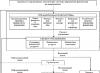Переносы можно расставить во всём документе или в его части, которую нужно предварительно выделить.
Для включения режима расстановки переносов в тексте используется команда Расстановка переносов (вкладка Разметка страницы/ группа Параметры страницы ).
Эта команда имеет вложенные пункты.
Команда Авто расставляет переносы в тексте автоматически.
Команда Ручная открывает диалоговое окно с предложением вариантов переноса в словах, которые можно перенести, и запрашивает подтверждение вставки переноса в текст.
Команда Параметры расстановки переносов позволяет настроить свои параметры расстановки переносов в словах с помощью диалогового окна (Рисунок 15).
Рисунок 15 Окно Расстановка переносов
Зона переноса - это максимальный интервал, допускаемый между словом и правым полем страницы без переноса слова. В широкой зоне меньше переносов, при более узкой - ровнее край правого поля.
Можно удалить автоматическую расстановку переносов с помощью команды Расстановка переносов , выбрав команду Нет .
Задание.
Откройте файл Пример документа. docx .
Для всего текста, исключая слова из прописных букв, выполните автоматическую расстановку переносов с шириной зоны переноса 0,5 см.
Сохраните документ.
Работа с окнами
В Word2010можно работать одновременно с несколькими окнами (с одним или несколькими документами) с помощью вкладкиВид , группаОкно (Рисунок 16).

Рисунок 16 Группа команд Окно на вкладкеВид
Если открыто одновременно несколько окон документов, переход от одного окна к другому осуществляется с помощью команды Перейти в другое окно или через панель задач Windows.
Упражнение.
Откройте файл Пример документа. docx .
Создайте дополнительное окно этого документа (вкладка Вид / группаОкно / командаНовое окно ).
Расположите оба окна рядом (вкладка Вид / группаОкно / командаРядом ). Выключите синхронную прокрутку (вкладкаВид / группаОкно / командаСинхронная прокрутка ).
Разделите окно 1 (вкладка Вид / группаОкно / командаРазделить ).
Упорядочьте окна по вертикали (вкладка Вид / группаОкно / командаУпорядочить все ).
Изменение масштаба документа
При работе с документом можно изменить его масштаб (размер файла документа при этом не меняется), а также сохранить его вместе с документом или шаблоном. Изменение масштаба осуществляется на вкладке Вид , группа Масштаб (Рисунок 17).

Рисунок 17 Группа Масштаб на вкладкеВид
Более точная настройка масштаба производится в диалоговом окне Масштаб (вкладка Вид / группа Масштаб / команда Масштаб ) (Рисунок 18).

Рисунок 18 Окно Масштаб
Регулятор масштаба , находящийся в нижнем правом углу строки состояния (Рисунок 19), позволяет изменить масштаб до искомой величины при помощи перемещения ползунка и использования кнопок "+" и "-". Слева от регулятора отображается масштаб документа в процентах (рис…).
Рисунок 19 Регулятор масштаба
Задание.
Откройте файл Пример документа. docx .
Измените масштаб документа различными способами.
Закройте документ без сохранения.
Форматирование символов и абзацев Форматирование символов
Основным свойством текстовых символов является шрифт, который характеризуется: гарнитурой, начертанием и размером 6 .
Для форматирования символов используется группа Шрифт на вкладке Главная (Рисунок 20).

Рисунок 20 Панель группы Шрифт
Также для форматирования символов можно использовать Мини - панель, которая открывается автоматически при выделении текста (Рисунок 21).

Рисунок 21 Мини - панель
Используя кнопку группы Шрифт , можно вызвать диалоговое окно Шрифт (Рисунок 22).

Рисунок 22 Окно Шрифт
В диалоговом окне Шрифт на вкладке Дополнительно можно менять интервал между символами на разреженный или уплотненный.
Microsoft Word привлекает столь большое количество пользователей, потому что может предложить разнообразные способы автоматизации при работе с текстом. Одним из таких является автоматическая расстановка переносов.
Для того чтобы настроить автоматическую расстановку переносов, нужно перейти на вкладку «Макет » в разделе «Параметры страницы » выбрать пункт «Расстановка переносов » и в открывшемся списке нажать на «Авто ».
В данном случае переносы расставятся во всех необходимых и возможных местах. Для этого обязательно должен быть установлен словарь того языка, для которого включатся и переносы. Однако все официальные дистрибутивы Microsoft Word содержат оные для любых поддерживаемых языков.

Важной особенность автоматического переноса является то, что, если вы вдруг увеличите размер, измените шрифт или добавите любые декоративные элементы для текста, переносы самостоятельно подстроятся.
При выборе вырывания «По ширине» страница вообще приобретёт вид качественно сверстанной книги.
Также не рекомендуется самостоятельно устанавливать переносы в документе с помощью «-» и переноса строки. Для этого в Word используется функция «Мягкого переноса». Выбираете необходимое слово, устанавливаете курсор и нажимаете «CTRL» + «-». Теперь, если это будет нужно, слово перенесется по указанными вами правилам. Мягкие переносы не видны в документе, поэтому чтобы отобразить их перейдите на вкладку «Главная » в разделе «Абзац » нажмите на «Отобразить все знаки ».

Вернувшись к пункту «Расстановка переносов » и нажав на «Ручная », программа осуществит поиск по всем словам, для которых перенос может быть осуществлен, и покажет вам варианты, как это сделать. Устанавливаете курсор в нужном месте и нажимаете «Да ».

Последним пунктом идут минимальные настройки. «Переносы в словах …» отвечает за то, чтобы включить переносы отдельно в тех словах, которые написаны заглавными буквами. Без флажка для них будет сделано исключение.
В «Ширине зоны переноса слова » задается расстояние от края склада перенесенного слова до рамки страницы.
«Макс. число… » ограничит количество повторяющихся случаев переноса слов для выделенного фрагмента или всего документа целиком.
Для того чтобы удалить переносы, необходимо в пункте «Расстановка переносов » выбрать вариант «Нет ».
Либо с активированным режимом отображения всех символом убрать проставленные вручную. Если их было слишком много, то можно воспользоваться функцией «Заменить», которая вызывается кнопкой F5.

Во вкладке заменить нажмите «Больше>>» -> «Специальный », выберите «Мягкий перенос » и замените его на пустую строку, без пробела.
Для Word 2003 также доступна функция автоматического переноса. Устанавливается она по адресу «Сервис » -> «Язык » -> «Расстановка переносов ».
Большая часть офисных задач решается на компьютере в среде MS Office, прежде всего в Word, Excel, Outlook и PowerPoint. Для работы с этими приложениями вполне достаточно минимальных знаний, однако во многих ситуациях дополнительные приемы помогут сэкономить массу времени и усилий. Некоторые способы повышения эффективности работы в вышеуказанных программах мы и рассмотрим в данной статье.
MS Word
Быстрое перемещение текста вверх и вниз
Это самый быстрый способ перемещения текста, причем без использования мыши. Текст перемещают стрелками «вверх» и «вниз», удерживая нажатыми клавиши Shift и Alt. Выделять текст перед перемещением не нужно - это произойдет автоматически, а каждое нажатие стрелки «вверх» или «вниз» будет приводить к перемещению текста на один абзац вверх или на один абзац вниз. Данный метод эффективен не только при перемещении абзацев, но и при перемещении строк в таблице.
Удаление ссылок в документе
Если в созданном вами документе фигурируют ссылки и необходимо сделать их неактивными, то можно выделять каждую ссылку, выбирать команду Вставка=>Гиперссылк а и щелкать на кнопке Удалить ссылку . Это очень долгий и трудоемкий процесс. Есть более быстрый путь решения проблемы: выделите весь документ командой Правка=>Выделить все и щелкните на комбинации клавиш Ctrl+Shift+F9 ссылки удалятся, а все остальные опции форматирования документа будут сохранены.
О тексте, надписях и автофигурах
Когда нужно сделать надпись, многие сначала создают блок надписи, а затем печатают в нем текст. Можно добиться того же результата, выделив уже напечатанный текст, а затем нажав на панели инструментов Рисование кнопку создания надписи текст переместится внутрь надписи.
В автофигуры (кроме линий, полилиний и т.п.) тоже можно вставлять текст - как правило, это осуществляют в несколько этапов: создают автофигуру, выделяют ее, щелкают на кнопке создания надписи и вводят текст. Есть и альтернативный вариант: нарисуйте нужную автофигуру, щелкните по ней правой кнопкой мыши, выберите пункт Добавить текст и введите текст.
Возможно, во время работы вы измените свое мнение и решите, что текст нужно вынести из надписи или из автофигуры. Для этого его совсем необязательно вырезать в буфер обмена, а затем вставлять. Можно выделить надпись (или автофигуру) и щелкнуть по ней правой кнопкой мыши при нажатой клавише Ctrl - текст окажется в ближайшем текстовом поле.
Освещение автофигур
По умолчанию в панели Рисование отсутствует кнопка Освещение ; нет соответствующей команды и в контекстном меню, вызываемом при нажатии правой кнопки мыши на автофигуре.
Однако возможность изменить освещение автофигуры существует. Для этого добавьте на панель Рисование кнопку Освещение , вызвав команду Сервис=>Настройка=>Команды , выбрав в списке Категории пункт Рисование и перетащив соответствующую кнопку из окна Команды (рис. 1). Воспользоваться кнопкой не составляет труда - выделите автофигуру, щелкните на кнопке Освещение и настройте освещение нужным образом (рис. 2).
Рис. 1. Добавление кнопки Освещение на панель инструментов Рисование

Рис. 2. Настройка освещения автофигуры
Расстановка переносов
Чтобы избежать слишком разреженных строк в документе, рекомендуется включать автоматическую расстановку переносов слов. Для этого в меню Сервис выберите команду Язык=>Расстановка переносов и поставьте флажок у соответствующей опции (рис. 3). Только имейте в виду, что Word всегда стремится переносить слова с дефисным написанием на месте дефиса. В ряде случаев такого разрыва желательно избежать (например, 10-процентный, 1-й номер, 234-345 и т.п.). Для этого вместо обычного дефиса используйте неразрывный дефис, нажимая комбинацию клавиш Ctrl+Shift+Дефис .

Рис. 3. Установка автоматической расстановки переносов
В то же время вполне возможно, что в части документа, в частности в заголовках, переносы расставлять не требуется. Чтобы запретить расстановку переносов в ряде абзацев, выделите их, воспользуйтесь командой Формат=>Абзац=>Положение на странице и поставьте флажок у соответствующей опции (рис. 4).

Следует признать, что некоторые слова Word не умеет переносить правильно. В этих словах в позиции, где можно выполнить перенос, следует вставлять символ мягкого переноса, нажимая клавиши Ctrl+Дефис . Этот перенос будет иметь больший приоритет по сравнению с переносами, вставляемыми автоматически.
Текст с индексами
Если в вашем документе фигурируют переменные с индексами, набранные непосредственно в тексте и в формулах, созданных с помощью редактора формул MS Equation, то по умолчанию они будут выглядеть неодинаково (разные размеры переменных и индексов и разные уровни расположения их на строке), что существенно портит внешний вид документа (рис. 5).

Рис. 5. Текст с индексом (первый вариант набран в Word, второй - в MS Equation)
Можно добиться практически полной идентичности внешнего вида переменных с индексами, изменив ряд характеристик переменных, набранных вручную. Для этого печатайте весь текст шрифтом Times New Roman размером 12, а переменные - дополнительно курсивом. Кроме того, опускайте переменные вниз на 1,5 пиксела, а индексы - на 3 пиксела командой Формат=>Шрифт=>Интервал , выбрав в поле Смещение вариант Вниз и указав размер смещения (рис. 6).

Рис. 6. Настройка смещения
Кроме того, проверьте, чтобы в редакторе формул был выбран размер Обычный (команда Размер=>Обычный ) и чтобы он соответствовал 12 пикселам (команда Размер=>Определить рис. 7).

Рис. 7. Корректировка размеров обычного шрифта
Разрывы в таблицах
При работе с многостраничными таблицами иногда случается, что таблица разрывается не в конце листа, а намного раньше, оставляя заполненной только две трети или даже треть страницы (это зависит от ширины конкретной строки таблицы, на которой и происходит разрыв). Последующие строки таблицы при этом переносятся на следующую страницу, хотя вполне могли бы поместиться на предыдущей (рис. 8). Такое часто происходит при заполнении ячеек таблицы путем обычного копирования, когда наряду с данными копируются и их форматы.

Рис. 8. Пример таблицы, в которой разрыв строк не доходит до конца листа
Причина этого явления заключается в том, что у текста в ячейках таблицы были нарушены установки абзаца. Чтобы изменить ситуацию, выделите таблицу, откройте в меню Формат команду Абзац=>Положение на странице и удалите флажки Не разрывать абзац , Не отрывать от следующего и С новой страницы (рис. 9) таблица вновь примет привычный вид.

Рис. 9. Изменение параметров абзаца
Дата в документе
В большинстве документов должна стоять дата их создания; не редкость и ежедневное создание или обновление однотипных документов. Поэтому очень удобно использовать автоматическую вставку даты: вы нажимаете комбинацию клавиш Alt+Shift+D , а текущая дата, обновляемая при каждом открытии документа, вставляется в месте положения курсора. Но данный способ не всегда подходит, так как дата вставляется в традиционном формате dd.mm.gggg . Если вас такой формат не устраивает, то воспользуйтесь командой Вставка=>Поле , в списке полей выберите поле Date и укажите нужный формат даты (рис. 10).

Рис. 10. Выбор формата даты
Если ни один из форматов даты вас не устраивает, например вам необходимо, чтобы в документе в первой строке фигурировала дата, а во второй - день недели (как на рис. 11), то придется найти более-менее похожий формат даты и отредактировать его. В данном примере нет никаких сложностей с датой, печатаемой в верхней строке таблицы, поскольку такой формат есть в списке форматов, а проблема заключается в том, чтобы вставить день недели - такого формата поля Date не существует. Для редактирования формата откройте в меню Вставка команду Поле , в списке полей укажите поле Date и выберите исходный формат даты, в котором фигурирует нужный день недели (рис. 12). Щелкните на кнопке Коды поля и отредактируйте формат даты в поле Коды поля , удалив ненужную часть формата (рис. 13). Завершите операцию, нажав на кнопку ОK , после этого каждый раз при открытии документа будет печататься текущий день недели.

Рис. 11. Документ с измененным полем даты

Рис. 12. Выбор исходного формата даты для редактирования

Рис. 13. Формат даты после редактирования
Поиск документов
Нужные документы можно искать не только обычным способом, то есть с помощью команды Пуск=>Найти=>Файлы и папки , но и непосредственно в Word при открытии документов, причем при поиске в Word можно опираться на специфические свойства документов (название документа, автор, тема, ключевые слова, размер файла, дата последнего обновления и т.п.) или на слова, встречающиеся в тексте.
Чтобы осуществить поиск документов по слову в тексте, выберите команду Файл=>Открыть и щелкните на кнопке Сервис=>Найти=>Обычный . Введите слово для поиска, определите область поиска (рис. 14), типы интересующих вас файлов (рис. 15) и щелкните на кнопке Найти (рис. 16).

Рис. 14. Определение области для поиска

Рис. 15. Определение типа файлов

Рис. 16. Результат поиска документов, в тексте или в заголовке которых встречается слово «Интернет»
Для поиска документов по их свойствам выберите команду Файл=>Открыть и щелкните на кнопке Сервис=>Найти=>Расширенный . Предположим, что на компьютере находятся не только ваши личные документы, но и файлы других авторов, с которыми вы работаете над общим проектом. В этом случае в поле Свойство укажите вариант Автор , в поле Условие вариант Содержит (так надежнее, поскольку в одном случае автор может ввести только фамилию, в другом имя и фамилию и т.д.), в поле Значение введите фамилию автора и щелкните на кнопке Найти (рис. 17).

Рис. 17. Поиск всех документов конкретного автора
Однако следует иметь в виду, что поиск документов по их специфическим свойствам имеет смысл только в том случае, если эти свойства указываются всеми авторами документов - вариант заполнения их по умолчанию, увы, не обеспечит нужного результата. Указать свойства можно отдельно для каждого документа, применив команду Файл=>Свойства=>Документ (рис. 18). Однако маловероятно, что ни один из авторов не забудет этого сделать ни в одном документе, поэтому лучше включить обязательное заполнение полей ключевых свойств документа при его первом сохранении. Для этого воспользуйтесь командой Сервис=>Параметры=>Сохранение и установите флажок Предлагать заполнение свойств документа (рис. 19).

Рис. 18. Заполнение свойств документа

Рис. 19. Установка обязательного сохранения ключевых свойств документа
Можно искать документы по дате их создания, причем задавать не только конкретные даты, но и их интервалы или перечень, что осуществляется при использовании лексем И или ИЛИ . Для того чтобы найти все документы, например за 2003 год, в поле Свойство укажите вариант Дата создания , в поле Условие вариант Не ранее , в поле Значение введите дату 1 января 2003 и щелкните на кнопке Добавить . Затем опять укажите в поле Свойство вариант Дата создания , в поле Условие вариант Не позднее , в поле Значение введите дату 1 января 2004 , щелкните по кнопке Добавить , а затем по кнопке Найти все документы за 2003 год будут найдены (рис. 20).

Рис. 20. Настройка поиска документов, созданных в течение определенного периода
MS Excel
Назначение цвета ярлычкам листов
Ярлычки листов могут быть разноцветными, это удобно в книгах с большим количеством листов - тогда цвет, наряду с названием, будет отвечать за тип информации на листах. Чтобы назначить определенный цвет отдельным листам, выделите их, щелкните правой кнопкой мыши, выберите команду Цвет ярлычка и определите нужный цвет.
Быстрая вставка столбцов и строк
Для добавления в таблицу строки или столбца совсем необязательно, выделив столбец или строку, перед которыми нужна вставка, обращаться в контекстное меню и выбирать команду Добавить ячейки . Можно нажать комбинацию клавиш Ctrl+Shift одновременно со знаком «+» на цифровой клавиатуре - результат будет тот же.
Столбцы-мутанты
По умолчанию столбцы в Excel обозначаются буквами латинского алфавита, а строки - цифрами. Если же, открыв в очередной раз таблицу, вы обнаружили, что столбцы стали нумероваться так же, как и строки (рис. 21), не пугайтесь - это не действие вируса. Воспользуйтесь командой Сервис=>Параметры=>Общие и уберите галочку с пункта Стиль ссылок R1C1 (рис. 22) все встанет на свои места.

Рис. 21. Таблица с пронумерованными столбцами

Рис. 22. Возврат к стандартным обозначениям столбцов
Ускорение печати
Если нужно распечатать большое количество таблиц, а вы ограничены во времени, то при печати на черно-белом принтере можно ускорить процесс, отказавшись от цвета (печать в черно-белом режиме). На черно-белых принтерах цвета отображаются в виде оттенков серого, и требуется определенное время, чтобы подобрать оттенок для конкретного цвета. При печати в черно-белом режиме цветные текст и рамки выводятся черными, а не в виде оттенков серого, что и приводит к экономии времени. Чтобы установить черно-белую печать, откройте в меню Файл команду Параметры страницы=>Лист и в группе Печать установите флажок Черно-белая (рис. 23).

Рис. 23. Установка печати в черно-белом режиме
Кроме того, можно печатать без линий сетки - в этом случае большие листы печатаются быстрее. Для этого воспользуйтесь командой Файл=>Параметры страницы=>Лист и снимите флажок Сетка (рис. 24).

Рис. 24. Отказ от печати сетки
Ввод дробных чисел
По умолчанию в Excel дробные числа вводятся в соответствии с тем, как это установлено в настройках Windows: Панель управления=>Язык и стандарты=>Числа . Иными словами, если в Windows для ввода дробных чисел предназначена запятая, то и в Excel они будут вводиться через запятую. Однако на практике может оказаться и иначе. Например, на компьютерах, на которых работает большое количество пользователей, особенно в учебных заведениях, где настройки программы меняются самым непредсказуемым образом. Если при вводе дробного числа через запятую вы видите на экране число через точку и уже проверили, что настройки Windows предполагают ввод через запятую, воспользуйтесь командой Сервис\Параметры\Международные и подсветите флажок Использовать системные разделители (рис. 25).

Рис. 25. Возврат к системным разделителям
Представления
При окончательной доработке внешнего вида таблицы и подготовке ее к выводу на печать нередко приходится неоднократно изменять особенности форматирования и печати. Обычно в таких случаях копируют листы и изменяют особенности их отображения на экране и при печати. Однако удобнее создать различные представления листа, которые позволяют просматривать данные в разных режимах и не требуют создания отдельных листов.
Перед созданием представления книга должна быть полностью настроена: ей следует придать необходимый внешний вид и установить для нее все нужные параметры печати. Когда в представление вводятся параметры печати, то в него будут автоматически включены определенные области печати каждого листа или весь лист, если для него область печати не определена.
Для создания представления в меню Вид выберите команду Представления , нажмите кнопку Добавить и в поле Имя введите имя представления (рис. 26). При этом лучше включить в имя представления название активного листа, чтобы в дальнейшем облегчить поиск нужного представления.

Рис. 26. Создание представления
Чтобы вернуться к одному из ранее созданных представлений, если, например, вам нужно напечатать лист, воспользуйтесь командой Вид=>Представления и в поле Виды выберите представление для печати (рис. 27), потом нажмите кнопку Применить и щелкните на кнопке Печать лист будет напечатан в черно-белом варианте.

Рис. 27. Выбор нужного представления
Промежуточные итоги
Довольно часто приходится иметь дело с большими списками, включающими многократно повторяющиеся значения ячеек, для которых нужно знать промежуточные итоги. Excel может автоматически вычислять в любом списке как промежуточные, так и общие итоги. Обычно для этого вначале проводят сортировку командой Данные=>Сортировка (чтобы сгруппировать строки, по которым нужно подвести итоги), потом вычисляют общие итоги, а далее вставляют строки для промежуточных итогов и вычисляют их (рис. 28).

Рис. 28. Вычисление промежуточных итогов
При значительных же размерах таблицы и большом количестве областей, для которых должны быть вычислены промежуточные итоги, данный процесс потребует много времени. Для ускорения работы можно вначале выделить уникальный список, для каждого из значений которого нужно определять промежуточный итог, а уже потом вычислить сами итоги. Для создания уникального списка выделите требуемые столбец или строку и воспользуйтесь командой Данные=>Фильтр=>Расширенный фильтр . Установите переключатель группы Обработка в положение , задайте диапазон ячеек, в которые необходимо поместить результат, и включите опцию Только уникальные записи (рис. 29, 30). В результате такой фильтрации в указанной области таблицы появятся все уникальные объекты первоначального списка.

Рис. 29. Окно команды Расширенный фильтр

Рис. 30. Результат создания уникального списка
После этого воспользуйтесь функцией СУММЕСЛИ(диапазон;критерий;диапазон_суммирования) , которая суммирует ячейки, удовлетворяющие определенному критерию. Диапазон - это диапазон проверяемых на предмет соответствия критерию ячеек; критерий - критерий в форме числа, выражения или текста, определяющего суммируемые ячейки; диапазон суммирования - суммируемые ячейки (рис. 31).

Рис. 31. Вычисление промежуточных итогов для каждого из значений уникального списка
Удаление повторяющихся строк
Представьте себе, что имеется таблица-телефонный справочник (словарь и т.п.), состоящая из двух столбцов и огромного количества строк. В первом столбце введены, например, фамилии клиентов, а во втором - их телефоны, при этом строки могут повторяться (рис. 32). Задача состоит в том, чтобы удалить все повторяющиеся строки. Первый приходящий в голову вариант ее решения - отсортировать таблицу по первому столбцу командой Данные=>Сортировка и вручную удалить повторяющиеся строки.

Рис. 32. Исходная таблица
Если же таблица очень большая, можно добиться того же результата и более быстрым, хотя и более сложным способом. Вначале выделите уникальный список телефонов, применив команду Данные=>Фильтр=>Расширенный фильтр , установив переключатель группы Обработка в положение Скопировать результат в другое место , задав диапазон ячеек, в которые необходимо поместить результат, и включив опцию Только уникальные записи (рис. 33).

Рис. 33. Результат создания уникального списка телефонов
Теперь необходимо воспользоваться функцией ВПР(искомое_значение;таблица;номер_столбца;значение Истина или Ложь) , где искомое значение это значение, которое должно быть найдено в первом столбце таблицы; таблица таблица с информацией, в которой ищутся данные; номер столбца номер столбца в таблице с информацией, в котором должно быть найдено соответствующее значение. Учитывая, что функция работает так, что поиск искомого значения возможен только в первом столбце, потребуется поменять местами столбцы «ФИО» и «Телефон» , а затем в столбце D ввести формулу с функцией ВПР (рис. 34). По этой формуле программа будет брать очередное значение из столбца C, искать его в столбце A, а потом возвращать значение из столбца B, находящегося в найденной строке. После этого останется сделать копию столбца D с помощью специальной вставки, чтобы в ячейках оказались не формулы, а значения (команда Вставка=>Специальная вставка=>Значения рис. 35), и удалить ставшие ненужными столбцы A, B и D.

Рис. 34. Результат вычислений через функцию ВПР

Рис. 35. Внешний вид таблицы после применения Специальной вставки
MS PowerPoint
Слайды из файлов
При подготовке презентации можно воспользоваться предварительно созданными документами Word и слайдами из других презентаций.
В первом случае, если речь идет о создании новой презентации, откройте документ Word и примените команду Файл=>Отправить=>Microsoft PowerPoint в итоге будет создана новая презентация с текстом из файла. Если нужно вставить текст из документа Word в уже существующую презентацию, то откройте презентацию в PowerPoint и щелкните на вкладке Структура (рис. 36). Укажите значок слайда, за которым должен появиться новый слайд с текстом. В меню Вставка выберите команду Слайды из структуры и укажите нужный документ. Имейте в виду, что текст, который вставляется в презентацию, формируется на основе стиля заголовков документа, а использовать можно только тексты из файлов в форматах* .doc, *.rtf или *.txt.

Рис. 36. Вкладка Структура
Если в открытую презентацию нужно вставить слайд из другой презентации, то из меню Вставка выберите команду Слайды из файлов , укажите презентацию и вставляемый слайд (рис. 37) и щелкните по кнопке Вставить . В случае вставки всех слайдов щелкните по кнопке Вставить все .

Рис. 37. Выбор вставляемого слайда
Сложная нумерация
Нумерация страниц в слайдах осуществляется путем вставки номера страницы в нижнем колонтитуле командой Вид=>Колонтитулы , которая открывает окно Колонтитулы, где нужно включить флажок Нижний колонтитул (рис. 38) и щелкнуть по кнопке Применить ко всем . Имейте в виду, что скрытые слайды продолжают учитываться при нумерации. Чтобы избежать этого, можно поместить все скрытые слайды в конец презентации - и тогда все показанные слайды будут пронумерованы по порядку.

Рис. 38. Вставка нижнего колонтитула
Естественно, что страницы-слайды нумеруются по порядку. Если же вам необходимо начинать нумерацию страниц заново в разных местах одной и той же презентации (такое может потребоваться, если ваша презентация пока находится в стадии разработки и представляет собой несколько отдельных серий слайдов), то, увы, внутри одной презентации сделать это вы не сможете. Для решения проблемы к каждой серии слайдов потребуется создать разные презентации и связать их между собой гиперссылками.
Шаблон презентации
Если презентации проводятся часто, целесообразно потратить время на тщательную подготовку нестандартного шаблона презентации - сегодня это не менее актуально, чем, например, фирменный бланк для деловых писем. В шаблоне сохраняются логотип организации и т.п. элементы, которые будут автоматически воспроизводиться на всех созданных слайдах презентации. Кроме того, шаблон определяет формат, размеры и взаимное положение объектов, используемые шрифты, фон и другие параметры оформления элементов презентации.
Разработка шаблона начинается с создания новой презентации посредством команды Файл=>Создать . Затем подберите для слайда шаблон оформления из списка шаблонов, используемых по умолчанию. Прежде чем изменять шаблон оформления в соответствии с задуманным планом, в меню Вид выберите команду Образец=>Образец слайдов . На образце слайдов внесите изменения, которые требуется отражать в каждой вновь создаваемой презентации. Прежде всего измените оформление и настройте шрифты (рис. 39), на следующем этапе вставьте логотип (рис. 40), а после окончания всех изменений на панели инструментов Образец щелкните на кнопке Закрыть представление мастера .

Рис. 39. Результат настройки основных элементов шаблона презентации

Рис. 40. Внешний вид слайда после вставки логотипа
Сохраните презентацию в качестве шаблона командой Файл=>Сохранить как , в качестве типа файла укажите вариант Шаблон презентации и введите имя шаблона (рис. 41).

Рис. 41. Сохранение шаблона презентации
Чтобы воспользоваться шаблоном при создании презентации, щелкните на кнопке Конструктор слайдов , нажмите на ссылку Обзор в правом нижнем углу слайда и укажите созданный шаблон презентации.
Созданный шаблон можно добавить в список шаблонов мастера автосодержания. Для этого в меню Файл выберите команду Создать . В области Создать щелкните на ссылке Из мастера автосодержания , нажмите кнопку Далее . Затем выберите категорию, в которую следует поместить шаблон, нажмите кнопку Добавить и укажите добавляемый шаблон презентации (рис. 42).

Рис. 42. Результат добавления шаблона в список мастера автосодержания
Несколько вариантов оформления в одной презентации
При оформлении отдельных слайдов в презентации можно воспользоваться несколькими шаблонами. Для этого выделите определенные слайды, щелкните правой кнопкой на нужном шаблоне и выберите вариант Применить к выделенным слайдам . Если данная команда недоступна, воспользуйтесь командой Сервис=>Параметры=>Правка и в области Отключение новых возможностей снимите флажок Несколько образцов (рис. 43).
Если для оформления слайдов презентации вы используете созданные вами шаблоны, а не шаблоны по умолчанию, то установка нового шаблона для конкретного слайда произойдет автоматически при щелчке на ссылке Обзор и выборе созданного ранее шаблона презентации, если, конечно, не установлен запрет на применение разных вариантов оформления

Рис. 44. Настройка автоматической проверки орфографии
Использование файла данных для экспорта контактов
Все созданные сообщения, встречи, задачи и записи в дневнике сохраняются в файле данных на локальном компьютере. Этот файл данных называется файлом личных папок и имеет расширение PST. При переустановке системы данный файл несложно сохранить в отдельной папке на жестком диске или на CD, а затем вновь подключить.
Кроме того, PST-файл позволяет получить с другого компьютера доступ к таким сведениям, как контакты, или предоставить доступ к ним другим пользователям. Для этого нужно всего лишь экспортировать данные в файл PST с помощью мастера импорта и экспорта. Откройте в меню Файл команду Импорт и экспорт , выберите в качестве действия вариант Экспорт в файл , а в следующем окне укажите, что нужно создать PST-файл (рис. 45). Далее выберите папку Контакты и определите особенности сохранения файла (рис. 46). Щелкните на кнопке Готово , и тогда в указанной вами на диске папке сохранятся ваши контакты, которые на другом компьютере несложно будет подключить с помощью того же мастера импорта и экспорта. Подключение PST-файла с контактами ничем не отличается от подключения обычного PST-файла. Чтобы не забыть местоположение файла, лучше сразу добавить его в список файлов данных Outlook. Для этого воспользуйтесь командой Файл=>Обработка файла данных , щелкните на кнопке Добавить и укажите созданный PST-файл. В результате этого в списке файлов данных, кроме личных папок, появится и созданный вами файл с контактами (рис. 47).

Рис. 45. Определение типа создаваемого файла

Рис. 46. Определение условий для сохраняемого файла

Рис. 47. Файлы данных Outlook
Планирование рабочего времени
От того, насколько хорошо спланирована работа, зависит ее конечный результат. Упорядочить перечень задач в какой-то мере помогает Outlook, но он лишь напоминает о том, что настало время приступить к выполнению той или иной задачи, что она уже просрочена; к тому же Outlook может переназначить задачу другому сотруднику и позволит контролировать ее выполнение. И этим, по большому счету, возможности Outlook в плане обработки задач исчерпываются.
Однако очень важно не просто наметить ряд дел, но и спланировать их так, чтобы всё успеть сделать в срок и чтобы планирование было максимально автоматизировано. Необходимо знать, когда вы закончите выполнение конкретной задачи, возможно ли в принципе закончить ее к установленному сроку и когда лучше приступать к выполнению задачи, чтобы успеть ее решить.
Неплохо иметь возможность заранее оценить, насколько реален намеченный вами план (при условии особенностей вашей рабочей недели, наличия перерыва на обед, намеченных встреч и т.п.). Кроме того, задачи должны автоматически попадать в календарь, а состояние календаря должно автоматически обновляться по мере перепланировки задач. Все это умеет делать плагин для Microsoft Outlook 2002/XP Taskline (http://www.taskline.info/MAPI/TasklineSetup.exe , shareware, 1,2 Мбайт) от компании ResultsWare Limited, являющийся удобным и простым в работе менеджером задач, который позволит вам оптимально составить свое расписание.
Перед началом использования плагина его нужно настроить в соответствии с особенностями рабочего дня. Для этого щелкните на кнопке Taskline , перейдите на вкладку Working Week и укажите рабочие дни недели, начало и конец рабочего дня и все имеющиеся перерывы (на обед, технический перерыв и пр.) - рис. 48.

Рис. 48. Составление рабочего расписания
Затем наметьте предстоящие на ближайшие дни задачи. При этом обратите внимание, что в окне создания задачи после установки плагина появится дополнительная вкладка Taskline , на которой нужно указать предполагаемую длительность работы, а если работа уже началась, то количество потраченного на нее времени и процент выполнения (рис. 49, 50).

Рис. 49. Создание задачи

Рис. 50. Перечень запланированных на ближайшую неделю задач
После этого можно приступать к испытанию плагина. Для этого щелкните по кнопке Taskline , перейдите на вкладку Tasks , укажите время старта (рис. 51) и нажмите кнопку ОK . Результатом работы плагина станет краткий отчет о количестве запланированных задач, общем времени на их выполнении и сроках окончания работ (рис. 52). Одновременно с этим программа оптимальным образом разместит задачи в календаре - при этом будут учтены как все перерывы в работе, так и имеющиеся в расписании совещания, встречи и пр. (рис. 53).

Рис. 51. Определение времени начала анализа и распределения задач

Рис. 52. Заключение Taskline относительно перечня запланированных задач (в данном случае все запланированное удастся сделать в срок)

Рис. 53. Результат распределения задач в календаре
- Ошибка 1. Фон слайда не сочетается с темой презентации. И мы видим, к примеру, презентацию о революциях в России на фоне с березками и грибочками.
- Ошибка 2. Использован фон, который входит в набор программы PowerPoint. За многие годы существования программы PowerPoint стандартными шаблонами воспользовались тысячи людей, опубликовали свои презентации в сети, показали на выступлениях. Эти шаблоны уже просто надоели слушателям.
Решение: Лучше отказаться от стандартных шаблонов. В Интернете можно найти большое количество новых интересных шаблонов и фонов (например, почти тысяча фонов есть на нашем сайте — ).
Фоновый рисунок не должен содержать элементов, не согласующихся с содержанием презентации. Для фона лучше использовать пастельные или холодные цвета (фиолетовый, синий, голубой, сине-зеленый, зеленый), нужно избегать красного и белого цветов.
- Ошибка 3. Слишком яркий и активный фон презентации. Такой фон, во-первых, мешает восприятию информации со слайда, во-вторых, утомляет слушателей.


Решение: Если в качестве фона должен быть яркий рисунок, то лучше уменьшить его яркость. Для этого выбираем фигуру прямоугольник (Вставка — Фигуры — Прямоугольник ), закрываем им весь слайд и выбираем для него белую заливку с прозрачностью 50% (можно и другой процент) и убрать границы (Формат — Заливка фигуры — Другие цвета заливки — белый цвет и прозрачность 50% — ОК , Контур фигуры — Нет контура).

Фоновый рисунок станет менее активным.

Или при вставке рисунка на слайд сразу установить прозрачность.
- Ошибка 4. Использование несогласующихся цветов, отсутствие единого стиля оформления слайдов.


В данном примере в одной презентации на одном слайде используется крупный шрифт и выравнивание по левому краю, на другом — мелкий шрифт и выравнивание по ширине.
Решение: При оформлении раздела или всей презентации нужно придерживаться одного стиля. Цветовая схема должна содержать не более трех основных цветов (конечно, возможны исключения): фон — заголовок — основной текст . Цвета темы оформления можно изменить так: Дизайн — Цвета — есть возможность выбрать схему из предложенного набора, а можно задать свои цвета: Создать новые цвета схемы .

- http://colorscheme.ru/ — подбор цветов с помощью цветового круга и генерация цветовых схем.

- http://color.romanuke.com/ — набор цветовых палитр, составленных на основе фотографий (есть возможность выбора оттенков: теплые, холодные, пастельные и контрастные).

Ошибки, связанные с текстовым содержанием
- Ошибка 5. Избыток текста на слайде, размещение на слайде неструктурированного текста, текста, взятого из источника как есть, без авторской переработки.
Решение: Текст на слайде должен быть кратким и емким, он не должен дублировать выступление докладчика. На слайде нужно размещать тезисы.

Если презентация предназначена для использования другими людьми, то можно указать необходимую информацию в заметках к слайдам — эти заметки помогут пользователям презентации работать с ней.
- Ошибка 6. Попытка разместить на слайде большой объем информации, используется более 90% пространства слайда.
Решение: оставляйте отступы от краев слайда до содержимого (текста и картинок). Старайтесь придерживаться правила, что 20% слайда должны быть пустыми.

Чтобы слайд принял законченный вид можно использовать в качестве фона — фон-рамку.

Здесь текст выезжает и за границы рамки — нужно было уменьшить область ввода текста, подвинув маркер изменения размера вправо.

Текст очень крупный, практически наезжает на рамку. Нужно уменьшить.
- Ошибка 7. Весь текст написан ЗАГЛАВНЫМИ буквами. Такой текст плохо читается.
Решение: используйте традиционные варианты написания текста, как в родном языке: первая буква предложения — заглавная, остальные — строчные. В конце предложения ставится точка.
- Ошибка 8. Использование неудобочитаемых шрифтов, особенно в качестве шрифта основного текста. В верстке есть такое понятие — удобочитаемость шрифтов. Шрифт должен быть таким, чтобы читатель мог быстро, без труда и дискомфорта читать текст. Именно такие шрифты используются в книгах, газетах, журналах — мы привыкли к ним и читаем их легко. Однако существуют тысячи шрифтов с низкой удобочитаемостью — они интересные, красивые, но предназначены для заголовков и, скорее всего, для использования в рекламе, в оформлении.

Решение: Если цель создаваемой презентации — не произвести «вау-эффект», а дать информацию, то используйте только традиционные, привычные всем нам шрифты. Для текста лучше использовать «рубленные» шрифты (без засечек) (Arial, Tahoma, Verdana и т.д.), Обратите внимание, что шрифты с засечками (семейства Times и другие) плохо читаются с дальнего расстояния.

Шрифт без засечек и шрифт с засечками. Шрифт с засечками плохо читается в презентациях, но хорошо подходит для документов
Курсив желательно применять для небольшого фрагмента текста, который необходимо выделить, а лучше выделять отдельные слова и фразы полужирным начертанием. Подчеркивание лучше не использовать, так как подчеркнутый текст в презентациях воспринимается пользователем как , то есть это затрудняет управление презентацией.
Для заголовков можно использовать декоративные шрифты, главное, чтобы текст был читаем.
Шрифт основного текста должен быть меньше, чем размер шрифта заголовка.
- Ошибка 9. Лишние и недостающие точки, пробелы, скобки и проч. ошибки написания текста.
- В конце заголовка точка не ставится.
- В конце предложения ставится точка, далее один пробел, далее следующее предложение.
- Кавычки в тексте презентации должны быть одинаковыми — если выбрали кавычки-елочки, то используйте в презентации только их (Виды кавычек: « », “ ”, " ", „ “).
- После открывающей скобки или кавычки пробел не ставится, сразу идет текст. Перед закрывающей кавычкой или скобкой пробел не ставится, после текста сразу ставится кавычка или скобка. После закрывающей кавычки или скобки или ставится точка (если конец предложения), запятая или пробел и далее уже текст.
- Между всеми словами должен стоять один пробел.
- После всех знаков препинания перед началом следующего текста должен стоять пробел.
- Во всей презентации в словах с ё должно быть ё или е .
- Разные маркеры списка на разных страницах.


В первом случае маркеры — галочки, во втором случае — квадратики
- Во всей презентации в списках после каждого пункта списка должны стоять одинаковые знаки препинания или вообще не стоять. Например, после каждого пункта списка ставить точку с запятой, в конце списка — точку.



В первом случае после каждого пункта списка есть точка, во втором случае — нет
- Красная строка на одних слайдах есть, на других — нет. Лучше вообще не использовать красную строку в презентации.


Одна и та же презентация: разный размер шрифта.
На одном слайде есть , на другом — нет.
Ошибки, связанные с использованием изображений в презентации
- Ошибка 10. Нет выравнивания фигур, текста относительно краев слайда или друг друга. Небрежность оформления.
Объекты на слайде должны быть выровнены. На следующем слайде допущена ошибка: одинаковые прямоугольники имеют разные расстояния от краев слайда и друг от друга.


Решение: Чтобы исправить эту ошибку, необходимо использовать функцию выравнивания. Выделите нужные прямоугольники (зажатая клавиша CTRL ) Формат — Выровнять — Выровнять относительно слайда (в этом случае фигуры будут выравниваться относительно границ и центра слайда) или Выровнять выделенные объекты (в этом случае объекты будут выравниваться друг относительно друга). После выбора вида выравнивания нужно установить его параметры (по левому, правому, верхнему или нижнему краю, по центру, распределить по горизонтали или вертикали).

- Ошибка 11. От слайда к слайду смещаются одинаковые элементы на слайде.
В следующем примере рассмотрены два слайда, на которых есть одинаковые элементы: кнопка завершения работы с презентацией, надпись «Ответ» и заголовок слайда. Можно заметить, что одинаковые элементы смещены и находятся на разных расстояниях от краев слайда. Этого быть не должно.

Решение: Чтобы избежать этой ошибки, нужно создать первый слайд, разместить на нем необходимые элементы. После этого можно:
- скопировать слайд (если оба слайда несут одинаковую нагрузку, как в рассмотренном примере), а потом изменять каждый новый слайд, оставив одинаковые элементы на своих местах;
- или создать второй слайд, потом выделить на первом слайде нужный объект, скопировать его, а потом вставить на второй слайд. Объект будет вставлен на том же расстоянии от краев слайда, т.е. его смещения не будет. Точно так же нужно поступить и с другими объектами.
- Ошибка 12. Искажение пропорций изображений. Использование изображений разного стиля на одном слайде (фотографии и рисунок, изображение с рамкой и без рамки, с фоном и без фона).

Картина «сплющена».

Изображения разной высоты. У правого изображение не удалена белая рамка (можно было выбрать в качестве фона презентации белый, тогда бы белую рамку у картинки было бы не видно).
Решение: Изменять размеры изображения нужно, потянув за маркеры, расположенные в углах рисунка; нельзя менять размеры с помощью маркеров, находящихся на сторонах изображения.

- Ошибка 13. Рамки изображений не соответствуют тематике презентации или ее стилю.

Решение: Небольшая рамка у изображения создает эффект аккуратности, изображение с рамкой имеет законченный вид. Но не стоит использовать «траурные» рамки, как в первом изображении на следующем примере слайда. Не стоит также использовать эффекты отражения изображения, которое мешает восприятию информации на слайде.
- Ошибка 14. Изображение «забито в угол».
Решение: Не стоит располагать изображение на краю слайда или в углу. Сделайте отступ от краев слайда до изображения (как и при размещении текста). Если изображение нужно вставить в углу слайда, то лучше отступите одинаковые расстояния от вертикального и от горизонтального краев. Старайтесь также не размещать изображение в центре слайда, если на слайде есть текст.
Если изображение — портрет человека, то его лучше расположить так, чтобы взгляд был направлен на текст, но не на край слайда. Это придаст слайду законченный вид.


- Ошибка 15. Размещение нескольких изображений на слайде таким образом, что их трудно рассмотреть. Размещение двух и даже 10 изображений на слайде допустимо, если не противоречит логике презентации: например, если при клике изображения увеличиваются, или это — изображения-кнопки. Однако если изображение — основное содержание слайда, именно с ним идет работа и именно оно несет информационную нагрузку, оно должно быть крупным.
Решение: если изображение является основным содержимым слайда, вставьте одну картинку на слайд. При необходимости использования нескольких картинок, создайте несколько слайдов. Или же вставьте несколько изображений на один слайд, но таким образом, чтобы при клике на картинке открывалось изображение во весь экран.
Другие ошибки в презентациях
- Ошибка 16. Не работают кнопки и кнопки-гиперссылки. Иногда может возникнуть ситуация, когда в режиме просмотра презентации не удается воспользоваться кнопкой-гиперссылкой — она неактивна. Это может произойти просто из-за невнимательности автора презентации — ссылку забыли настроить. Но также возможна ситуация, когда кнопка со ссылкой (нижний слой) перекрывается верхним слоем — другим изображением или текстом, и поэтому не работает. Это можно заметить когда курсор мыши не становится в виде руки с пальцем (как у гиперссылки) в центре кнопки, но меняется по краям кнопки.
Решение: В первом случае просто проверяйте все ссылки и все кнопки презентации. В особо ответственных случаях тестируйте работу презентации на других компьютерах.
Для решения проблемы с перекрытием кнопки другими объектами, достаточно переместить мешающий объект на задний план. Для этого щелкните правой кнопкой мыши по изображению и в контекстном меню выберите Переместить назад . Теперь кнопка будет работать.
- Ошибка 17. Не указаны источники источников изображений и текстов. Использовать чьи-то труды и не указывать автора — плохой тон.
Решение: мы подготовили на тему. Более 80% авторов материалов на сайт указывают источники информации некорректно и не знают об этом.
- Ошибка 18. Избыток анимации, когда анимация мешает работе с презентацией. При добавлении анимации в презентацию нужно придерживаться принципа минимализма. Анимация не должна мешать чтению текста, быть пестрой.
Решение: Не стоит выбирать мерцающую анимацию, а также быстрое вращение. Все это утомляет, раздражает и дает большую нагрузку на зрение и нервную систему. Лишняя анимация ни к чему. Смену слайдов лучше не сопровождать звуковыми эффектами и активной анимацией. Необходимо продумать, какие эффекты будут появляться автоматически, а какие по щелчку. Если вся анимация будет происходить по щелчку, на это будет потрачено много времени, такая презентация будет раздражать.
- Ошибка 19. Неправильно настроена смена слайдов, не отключен переход по щелчку мыши или на клавиатуре. Например, в презентации-игре пользователь промахнулся мимо кнопки показа правильного ответа и попал на следующий вопрос, минуя меню игры. Куда идти дальше — пользователю не понятно, а иногда он и просто не понял, что произошло.
Решение: При создании интерактивной презентации, содержащей , нужно отключить переход между слайдами по щелчку мыши и с помощью клавиатуры. Многие просто выбирают Переходы — Смена слайдов и убирают флажок По щелчку . Такой способ позволяет избежать смены слайдов по щелчку, но возможность перелистывать слайды с помощью стрелок, пробела на клавиатуре и колесика мыши остается.
Есть способ более надежный — Автоматический показ презентации . . Но при его использовании нужно помнить, что на каждом слайде должна быть обязательно кнопка-гиперссылка для перехода на другой слайд. В противном случае просмотр слайда можно будет отключить только с помощью завершения показа презентации.
Мы постарались описать основные ошибки в создании презентаций и надеемся, что это поможет всем нам избежать их в дальнейшем.
А какие ошибки знаете вы? Можете рассказать в комментариях к статье.