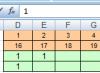В данной мы подробно рассмотрим все основные операции при ведении учета розничной торговли в программе 1С Бухгалтерия 8.3, включая продажи в неавтоматизированных торговых точках.
Зачастую перед тем, как передать закупленные у поставщика товары в розницу, их сначала приходуют на оптовый склад. Если у вас не ведется такая практика, например у вас нет оптового склада и все товары сразу отгружаются в единственную торговую точку. Смело можете приходовать их на розничный склад.
В нашем примере мы создадим , который расположен в меню «Покупки». Вид операции у нас будет «Товары (накладная)».
Подробно показывать заполнение данного документа в рамках этой статьи мы не будем. Обратите внимание, что при отражении поступления на оптовый склад, у самого склада должен быть тип «Оптовый склад».
Наша команда предоставляет услуги по консультированию, настройке и внедрению 1С.
Связаться с нами можно по телефону +7 499 350 29 00
.
Услуги и цены можно увидеть по ссылке .
Будем рады помочь Вам!
На рисунке ниже изображен пример заполнения документа поступления на оптовый склад торгового дома «Комплексный» с базы «Продукты».

Установка цен
Итак, мы уже закупили у поставщика все необходимые товары и готовы их продавать конечному покупателю. Но прежде, чем это сделать, нам нужно установить розничные цены – те, по которым уже мы станем реализовывать данные товары.
Располагаются в меню «Склад», но для простоты примера мы создадим его на основании поступления товаров. Конечно же, данный вариант не всегда удобен, но его используют довольно часто.

В созданный документ автоматически попали товары из поступления. Заполним цены для каждой позиции, и укажем тип цен (в данном случае мы самостоятельно создали его в справочнике и назвали «Розничные»). Теперь документ можно провести. Данные цены будут действовать с даты, указанной в шапке документа.

Перемещение товаров на розничный склад
Если вы сначала приходовали товары на оптовый склад, тогда вам будет необходимо передать их на розничный склад, либо в неавтоматизированную торговую точку. Под последним подразумеваются такие точки, как ларек, палатка на рынке и прочие, где нет возможности вести учет по причине отсутствия ПК, либо электричества.
Сначала мы создадим эти склады. Они практически ничем не будут отличаться от оптового за исключением типа.
В итоге мы получим торговый зал магазина №23 с типом «Розничный магазин».

Неавтоматизированную торговую точку назовем «Ларек у ж/д вокзала». У нее будет уже другой тип.
В рамках нашего примера у обоих складов используется одинаковый тип цен, но можно устанавливать и различные. Тогда вам придется создавать два документа «Установка цен номенклатуры» для каждого из этих типов цен.

Для того, чтобы отразить передачу закупленных товаров с нашего оптового склада в созданные выше магазин и ларек, создадим документ « ». Найти вы его можете в меню «Склад».
На рисунке ниже изображен пример заполнения документа перемещения товаров с основного оптового склада в ларек у ж/д вокзала.

Отчет о розничных продажах
Если вы выполнили все предыдущие шаги верно, то на вашем розничном складе уже будут числиться товары с заполненными ценами продажи конечному покупателю.
Теперь мы можем перейти к непосредственному отражению реализации товаров. В меню «Продажи» выберите пункт «Отчеты о розничных продажах». Этот документ необходим для отражения розничных продаж.

В шапке документа мы указали организацию и розничный склад «Торговый зал магазина №23». Счет кассы, как и положено 50.01. Так же в целях дополнительной аналитики по управленческому учету мы указали Статью ДДС «Розничная выручка».
Продажи в неавтоматизированных торговых точках
Выше мы учли продажи в розничном магазине. Теперь приступим к неавтоматизированной торговой точке – «ларьку».
Неавтоматизированные торговые точки в 1С — это точки, в которых нет возможности поставить компьютер и установить связь с общей базой данных. Данные о продажах вводятся не регулярно.
Поступление наличных
Первым делом нужно отразить поступление наличных с видом операции «Розничная выручка». Если в розничном магазине покупатель мог оплатить товар банковской картой, то здесь это маловероятно.
Пример заполненного документа приведен на рисунке ниже. При недостающей выручке отчет о розничных продажах у вас попросту не проведется.

Отражение розничной продажи
Предположим, что наш продавец не записывает в тетрадь, сколько каких товаров он продал. В таком случае логичнее всего получить объем продаж, произведя простой вычет остатка из переданного ранее количества товаров.
Для таких целей в программе 1С:Бухгалтерия существует документ «Инвентаризация товаров». Он расположен в меню «Склад».
В документе инвентаризации укажем организацию, наш склад «Ларек у ж/ж вокзала» и при необходимости . Для удобства заполним товары по остаткам на складе. После этого необходимо указать, сколько товаров фактически осталось в колонке «Кол-во факт».

Как показано на рисунке выше, в колонке «Отклонение» отражено, по сути, то количество, которое было продано в данном ларьке.
Теперь можно провести данный документ и уже на его основании создать отчет о розничных продажах.

Перед нами открылась форма созданного документа, в котором абсолютно все заполнилось автоматически. Обратите внимание, что в колонку «Количество» попали все данные из колонки «Кол-во факт» документа инвентаризации.

Если вы не учли в программе полученную выручку, то программа не позволит провести документ и выдаст сообщение, подобное тому, что изображено на рисунке ниже.

Смотрите также видео инструкцию по отражению подобных операций:
Предлагаем рассмотреть, каким образом происходит процесс розничной продажи в неавтоматизированной торговой точке на базе программы 1С 8.3 Бухгалтерия редакции 3.0.
Неавтоматизированной торговой точкой (НТТ) называется объект розничной торговли, у которого нет возможности прямого доступа к базе 1С. Это может быть розничный магазин, киоск, торговля на рынке или выездная торговля.
Отражение розничных продаж подразумевает создание нескольких связанных между собой документов. Это:
Поступление товаров.
Установка цен.
Перемещение.
Продажа с розничного склада в НТТ.
Инкассация или поступление выручки.
Товар в розницу продается с розничного склада. Куда попадает путем перемещения с оптового склада. Разберем изначально поступление товаров. Регистрируется данный процесс документом «Поступление товаров и услуг». В шапке заполняются поля:
Накладна № - номер документа поставщика.
Оригинал получен – ставим галочку в поле, если поставщик предъявил оригинальные документы на поставку товара.
Номер и дата - формируются автоматически по порядку.
Организация – если в учетной политике программы 1С прописана одна организация, то поле заполняется автоматически, либо отсутствует. А если учет ведется, например, удаленно через 1С в облаке по нескольким организациям, то необходимую компанию выбираем из справочника.
Склад – указываем, на какой склад приходуется партия товара, выбирается из справочника. Как правило, это «Основной склад» или «Оптовый склад».
Контрагент – это организация-поставщик. Выбираем из справочника контрагентов или создаем нового.
Договор – подставляется автоматически после выбора контрагента.
Счет на оплату – выбирается из журнала, если ранее был выписан. Если не выписывался, то поле остается пустым.
Расчеты – этот пункт можно настроить в зависимости от вида расчетов с контрагентом. Достаточно нажать на ссылку и указать нужный тип.
Грузоотправитель и грузополучатель – это ссылка, перейдя по которой возможно указать или изменить информацию. Используется в случае, когда данные отличаются от заявленных.
Пункт с НДС отражается автоматически на основании введенных параметров в карточке контрагента и учетной политике.
Табличную часть документа можно заполнить любым из способов:
Через клавишу «Добавить». Каждый товар индивидуально выбирается из номенклатуры и вручную указывается количество.
Через клавишу «Подбор». В этом случае из номенклатуры подбирается товар с нужным количеством и массово переносится в документ.
После добавления товара по необходимости можно указать информацию в колонках «Номер ГТД» и «Страна происхождения».
После ввода всех данных проверяем и проводим. Если поставщик предоставил счет-фактуру, необходимо зарегистрировать его, введя номер и дату в соответствующем поле внизу документа. Товар оприходован. Теперь необходимо установить стоимость, по которой будет продаваться. Для этого существует специальный документ «Установка цен номенклатуры». Находится на вкладке меню «Склад». Заполнение документа производится в ручном режиме. В программе 1С имеется возможность массово установить цены прямо из документа поступления, это очень удобно и экономит время. Заходим в созданный документ «Поступление товаров и услуг» и нажимаем клавишу «Создать на основании». В выпадающем списке выбираем пункт «Установка цен номенклатуры». Откроется форма, заполненная основными данными. Все что нужно сделать, это выбрать тип цены в соответствующем поле.
На основании поступления можно создать несколько документов «Установка цен номенклатуры» с разными типами цен (если нет возможности внести все нужные типы цен).
В форме имеется пункт «Регистрировать нулевые цены». Если галочка стоит, то ее лучше снять. В противном случае по товарам, на которые не установилось новая стоимость, будет зарегистрирована цена со значением «0». Это недопустимо.
Откорректировать ценовое значение (увеличить или уменьшить на %) можно через клавишу «Изменить». Стоимость товаров назначена, его можно перемещать в торговую точку. Это может быть НТТ или торговый зал. Процесс оформляется через специальный документ «Перемещение», журнал с которыми располагается на вкладке меню «Склад». Это удобно если нужно переместить небольшое количество позиций. При массовом перемещении обычно формируется «Перемещение» из документа поступления через клавишу «Создать на основании». Все заполнения происходят по документу-основанию, остается только задать тип склада-получателя и вручную проставить количество перемещаемых товарных единиц.
На основании поступления можно создать несколько документов «Перемещение» на разные склады. Количество при этом редактируется вручную. Если вдруг допустили ошибку и указали больше, чем числится на складе, программа выдаст ошибку с отображением наименования товара.
Теперь можно продавать товар. Если продажи ведутся со склада «Торговый зал», то в конце рабочего дня формируется «Отчет о розничных продажах». Здесь отразятся все реализованные товары. Отчет создается по складу, который нужно выбрать самостоятельно, с отражением выручки:
Заполняются поля:
Склад – по какому складу формируется отчет.
Статья ДДС - необходимо указать «Приход денежных средств розничная выручка».
Счет кассы – счет, по которому ведется учет выручки.
При необходимости можно ввести «Счет учета» и Счет доходов», если не подставляются автоматически, и субконто.
Для отчетности розничной продажи в неавтоматизированной торговой точке необходимо сначала сделать инвентаризацию. Проходим на вкладку меню «Склад» и выбираем пункт «Инвентаризация товаров». В шапке документа указывается склад и организация. Добавления товара массово осуществляется через клавишу «Заполнить». Из выпадающего списка выбираем «Заполнить остатками по складу». В табличной части отобразится вся номенклатура, которая числится по указанному складу. После пересчета товара имеющийся остаток вносится в колонку «Количество фактическое». В колонке «Отклонение» будет отражаться количество проданного товара.
После проведения инвентаризации, прямо из документа, через клавишу «Создать на основании» формируем «Отчет о продажах». Но отчет не проведется, пока в 1С не будет оформлено поступление выручки. Для этого переходим на вкладку меню «Банк и касса» и формируем документ «Поступление наличных».
Заполняем поля:
Вид операции – розничная выручка.
Склад – по какому складу осуществлялись продажи.
Сумма – размер выручки.
В табличную часть добавляем строку с указанием суммы платежа и статьей ДДС.
Проводим документ. После этого возвращаемся к отчету о продажах и проводим его.
В этой видеоподборке я постараюсь создать по-настоящему простой и понятный самоучитель для начинающих освоение программы. Каждый видеоурок будет затрагивать определенную тему: от начального знакомства с программой до сдачи отчетности в налоговую.
Кстати! Наши специалисты потрудились над написанием большого количества пошаговых инструкций по программе 1С Бухгалтерия — .
Начну, пожалуй, с личного опыта и дам пару советов как быстрее всего изучить программу и не теряться в ней.
Всегда страшно начинать работать сразу с реальными данными компании в реальной базе данных. И этот страх имеет основание — нажатие пару лишних кнопок может привести к уничтожению данных за множество лет, отмене выходных дней на ближайший месяц или два. Да и нервы не лишние.
Побороть страх и стать уверенней в себе поможет обычная пустая база 1С Бухгалтерия (о том, как её создать ). Новичку, перед работой в «живой базе 1С», в ней просто необходимо пройти все операции от А до Я: настроить программу, создать новую организацию, завести контрагентов, счета, реализации, рассчитать себестоимость, закрыть месяц, подготовить отчетность и т.д.
Вы будете сталкиваться с множеством проблем, в ходе решения которых вы начнёте именно понимать программу . Самое главное — вы будете понимать полную взаимосвязь между нажатием»какой-то галочкой» и результатом в отчетности. А вот когда вы в начале квартала нажмете «эту галочку», то, конечно, не вспомните об этом в конце квартала. (Конечно, описание всех параметров программы есть в литературе, но какой наш соотечественник читает инструкции? 🙂)
Если вы уже прошли такой «курс молодого бойца», то не удаляйте вашу учебную базу, а держите её всегда под рукой. Вы всегда можете построить контрольный пример и проверить как поведёт себя программа в том или ином случае.
Очень полезным может быть создание копии рабочий базы и тренировка на ней. Поверьте, многие Бухгалтера с даже 20-тилетним опытом общения с 1С перед важными процедурами ставят опыты на тестовых базах.
Видео и статьи по 1С
Обязательно подпишитесь на наш канал на Youtube , мы регулярно выпускаем новые видео!
Видео плейлист-самоучитель на Ютуб , где последовательно разбираются самые популярные операции в 1C Бухгалтерия:
Если у вас нет возможности просматривать видео, читайте наши статьи онлайн.
Программа 1С:Розница 8.3 на платформе 1С:Предприятие 8.3 – решение для : сетевых или единичных торгово-розничных организаций любого размера, небольших магазинов с одной кассой или гипермаркетов, объединенных в территориально-распределенную торговую сеть.
1С:Розница 8.3 имеет два главных функциональных направления: товарно-складской учет и учет обращения наличных денежных средств, то есть «Розница» может быть и кассовой программой и инструментом для работы бэк-офиса небольшой торговой точки.
Функциональность программы предоставляет следующие возможности пользователям:
- Учитывать и регистрировать товарные приходы от поставщиков или со склада, распределять их по магазину и в зале, проводить инвентаризацию;
- Управление ценообразованием подразумевает работу с разными типами цен, скидок и использование дисконтных карт;
- Непосредственная продажа товаров, то есть использование решения в качестве кассового ПО, позволяющего пробить чек и принять оплату за товар в любой форме (нал, безнал);
- Интеграция с любым торгов-кассовым оборудованием;
- Выгрузка в бухгалтерские и другие учетные системы.
Формат розничной торговли как никакой другой зависит от окружающих факторов, что и обуславливает «неповторимость» оргструктуры розничного предприятия в каждом конкретном случае. Поэтому «Розница» поддерживает максимально гибкие настройки в части учета товаров. Например, склад и торговый зал могут иметь разные юрлица, магазин отображаться группой объектов, для которых заданы разные условия работ.
Структуру своего предприятия можно сформировать на вкладке НСИ (нормативно-справочная информация) – внести данные об организации, магазины, выделить склады.
Рис.1
Конфигурация 1С Розница позволяет регистрировать несколько типов цен, задавать определенные алгоритмы расчета цены, устанавливать различные виды скидок.

Рис.2

Рис.3
Задать цены проще всего из документа «Поступление товаров» по кнопке «Создать на основании» - «Установление цен номенклатуры».

Рис.4
Для установки и контроля скидок надо зайти в раздел «Маркетинг» на закладке «Администрирование».

Рис.5
За автоматическое назначение скидок отвечает раздел «Маркетинговая акция». После его настройки доступен ряд пунктов, позволяющих произвести дополнительную настройку скидок.

Рис.6
Например, можно установить скидки в процентах.

Рис.7
Или задавать скидку при покупке на какую-то сумму или какого-то количества товаров.

Рис.8
Работа с дисконтными картами – распространенным явлением в сфере работы с постоянными клиентами, – в программе «Розница» подразумевает регистрацию информации о покупках, а автоматическом перерасчете скидки и пр.

Рис.9
Механизм «Розницы» по назначению скидок позволяет учесть множество факторов при формировании отпускной цены.
«Розница» позволяет проводить подготовку к продажам, оформлять кассовые и складские документы, поддерживает продажи мелким оптом*, операции возврата товаров от покупателя, в том числе и после закрытия кассовой смены.

Рис.10
*Но при этом программа все-таки ориентирована на оформление именно розничных продаж и дает возможность оперативно создать новый чек ККМ и оформить оплату от покупателя.
Гибкие настройки интерфейса рабочего места кассира (РМК) дает возможность каждому конкретному предприятию настроить экран кассы под свою специфику с учетом требований к реализации разных групп товаров.
В РМК можно выбрать один из двух вариантов интерфейса – «Непродовольственная розница» или «Продовольственная розница» (или в меню «Администрирование» - «Настройки номенклатуры»).

Рис.11
Это позволит, например, при учете одежды и обуви отражать данные в разрезе размеров, цветов и моделей, а при продаже строительных и отделочных материалов учитывать остатки мерных товаров в рулонах.
Учет алкоголя в рознице
Учет алкогольной продукции и ведение операций закупки и продажи алкоголя подразумевает применение средств ЕГАИС – Единой государственной автоматизированной информационной системы, которая контролирует «движение» алкоголя в стране с 1 января 2016 года. Ее активируют через опцию «Алкогольная продукция» в «Настройках номенклатуры».
Здесь реализована функция обмена с ЕГАИС, возможность загрузки товарно-транспортной накладной, удостоверяющей, какое количество товара было отправлено поставщиком (или производителем). Независимо от того, розничная торговля или оптовая, занесение в систему информации о поступлении товара в продажу является обязательным.
Большое количество разнообразных отчетов позволяет анализировать работу магазинов, касс одного магазина или данных по уровню загруженности кассиров в магазине и т.д., что дает полный контроль торговой деятельности.

Рис.12
На основании отчетов анализа продаж и текущих остатков товаров осуществляется количественное планирование закупок в разрезе магазинов и складов. На основании данных о продажах оформляются заказы поставщикам, а также контролируется оплата этих заказов и производится анализ оборота товаров.
Возможно подключение сканеров штрих-кодов, считывателей магнитных карт, фискальных регистраторов, терминалов сбора данных, электронных весов, принтеров чеков, дисплеев покупателя, эквайринговых систем и другого оборудования. Для настройки оборудования существует мастер подключения, а также путь через закладку «Администрирование - Подключаемое оборудование - Настройка подключаемого оборудования».

Рис.13
Зарплата в 1С:Розница
Программа позволяет составлять и хранить информацию о сотрудниках, работающих или работавших на предприятии, а также данные о кандидатах, подавших заявки на открытые вакансии.

Рис.14
Для регистрации отработанного времени предназначен документ «Ежедневные отчеты», расположенный в разделе «Персонал». Можно автоматизировать этот процесс с помощью создания «Регистрационных карт» – выход на рабочее место отмечается по считыванию информации с персональной регистрационной карты, при этом фиксируется время начала работы. Покидая свое рабочее место, сотрудник также отмечается регистрационной картой, при этом программой регистрируется время окончания работы.

Рис.15
Здесь же можно начислять премии сотрудникам, устанавливать правила ее расчета, например, по достижении продавцом определенного объема продаж в суммовом или количественном выражении любого товара или товаров из определенного списка или группы номенклатуры. Продавцу может быть предоставлена премия в виде конкретной суммы или процента от суммы продаж.

Рис.16

Рис.17
Кроме этого в программе формируются графики работы магазинов, документы «Ведомость по выплате зарплат» и «Расходный кассовый ордер», имеется возможность настроить разные интервалы работы магазина – для будничных, праздничных или предпраздничных дней, а также задать любой нестандартный режим работы магазина и сформировать отчеты – «Рабочее время сотрудников», «отчет об отработанном времени» и другие.


Рис.18 Рис.19

Рис.20
Настройка программы в части зарплаты производится в разделе «Администрирование» - «Организация и финансы».

Рис.21
В подавляющем большинстве случаев из «Розница» необходимо выгружать данные в бухгалтерскую программу*, а также, но чуть реже, в «Управление торговлей».

Рис.22
Последняя при совместном использовании с «1С:Розница» выступает в роли мастер-системы, которая консолидирует нормативно-справочную информацию, управляет ценами и ассортиментом розничных магазинов. Из «Розницы» в нее отправляют данные о движении товаров, в том числе о розничных продажах в разрезе кассовых смен и документы учета платежных средств.
Интеграция с мастер-системой позволяет создать структуру с центральными узлами распределенной информационной базы (РИБ). Она, например, обеспечивает бесперебойную работу магазинов, где в качестве узлов РИБ выступают кассовые места, и при этом скорость работы конкретной кассы совершенно не зависит от других или их количества.
*Результаты оперативного учета движения товаров и остатков денежных средств в кассах выгружаются в «1С:Бухгалтерию», обеспечивая регламентный учет.
Если, например, купить 1С УТ 8 для бэк-офиса и настроить обмен данных с нею и типовой бухгалтерской конфигурацией, на базе «Розницы» можно создать программный комплекс, способный удовлетворить потребности большинства розничных предприятий вне зависимости от их масштаба. При этом не высока, что позволит при расширении торговой сети достаточно просто включать удаленные торговые точки в информационную структуру компании.
Хотя «Розница» является одним из самых «простых» и узкоспециализированных решений 1С, на ее базе выпускаются программные продукты для автоматизации предприятий торговли конкретных отраслей торговли – торговля одеждой и обувью, книгами, строительными и отделочными материалами, ювелирными изделиями, лекарствами и пр.

Рис.23
В данных программах отражены соответствующие отраслевые особенности, и их функционал ограничен определенными отраслевыми задачами. То есть существует выбор – использовать для автоматизации магазина универсальные инструменты или узкоспециализированную отраслевую конфигурацию.
Первым шагом настройки программы 1С: Розница 2.2 будет создание Организации . Для этого переходим в пункт Нормативно-Справочная информация (НСИ), в панели навигации выбираем Реквизиты организации .
В открывшемся окне выбираем Юридическое лицо или Индивидуальный предприниматель. После этого заполняем соответствующие реквизиты: Наименование в программе, Сокращенное наименование, Полное наименование, ИНН и другие.
Следующим шагом будет создание Видов цен.
Переходим в раздел Маркетинг,
в панели навигации выбираем Виды цен
и нажимаем клавишу Создать.

Нам потребуется создать два вида цен: Закупочная
и Розничная
.
Вначале создадим Закупочную
для это в открывшемся окне заполняем: Наименование, Способ задания цены и Схема компоновки данных. Закупочная
цена будет заполнять из документа поступления товаров.
После добавления Закупочной цены
надо добавить Розничную цену
, то есть ту цену по которой мы будем осуществлять продажу. Заполняем новую цену: Наименование, Использовать при продаже, Способ задания цены и Правила расчета.
В данном случае, мы получим автоматический расчет цены, то есть Цена Поступления товара + 50% наценки = Розничная цена. В дальнейшем вы можете изменять цену вручную.
Дальнейшим шагом будет создания Правила ценообразования
, заходи в Маркетинг
Правила ценообразования
и нажимаем Создать
.
В открывшемся окне заполняем Наименование
и Вид цен
.
Программа 1С:Розница
для работы требует создания Магазина
который будет отпускать товары. Заходим в Нормативно-Справочная Информация (НСИ)
, в панели навигации выбираем Магазины
и нажимаем Создать.

В открывшемся окне заполняем основные реквизиты: Наименование
, В магазине
тут нужно выбрать либо работу с одним складом либо с несколькими, Наименование склада
, Организация продаж
это та организация с которой будут осуществляться продажи, Правило Ценообразования
, Вид минимальных цен продажи
это та самая закупочная цена, ниже этой цены будет невозможно продать, что бы не работать себе в убыток, Порядок округления суммы чека
этот пункт позволит округлять сумму чека, что бы не возиться с копейками, если вы думаете что у вас и так будут ровные цены и это не требуется, то вы заблуждаетесь, потому что при применении скидок все равно появятся копейки, в пункте Тип округления
выбираем Округлять итоговую сумму
этот пункт позволит терять меньше денег на округление. После заполнения всех реквизитов нажимаем кнопку Записать и закрыть
.
РМК (Рабочие место кассира) не может функционировать без Фискального регистратора, по этому следующим шагом добавляем фискальный регистратор в систему. В нашем случаем мы добавим эмуляцию фискального регистратора
. Заходим в раздел Администрирование
, выбираем в меню навигации Подключаемое оборудование.

Далее ставим галочку Использовать подключаемое оборудование
и заходим в Подключаемое оборудование
.
Список оборудования пуст, добавляем новое оборудование. Нажимаем клавишу Создать.

Заполняем открывшуюся форму: Тип оборудования
выбираем Фискальные регистраторы, Драйвер оборудования
выбираем 1С:Фискальный регистратор (эмулятор), ставим галочку на пункте Устройство используется
, нажимаем на кнопку Записать
объект
и переходим на Настроить…

Если драйвер устройства не установлен на компьютере нажимаем: Функции
и выбираем Установить драйвер.
Если драйвер установлен, то появиться настройка параметров чека. Их можно поменять на ваше усмотрение или оставить по умолчанию.
Следующим шагом будет настройка Кассы ККМ
которая будет пробивать чеки в Вашем Магазине. Переходим в раздел Нормативно справочная информация (НСИ)
, Кассы ККМ
и нажимаем Создать.

Заполняем основные пункты. Тип кассы, Магазин, Наименование, Рабочее место, Подключаемое оборудование
в поле должен появиться Фискальные регистратор который мы создавали ранее. Затем нажимает Записать и закрыть.

Теперь нам потребуется добавить нашему пользователю права на использование всех функций РМК. Этот пункт очень важен. Заходим в Администрирование, Пользователи и права
и выбираем Дополнительные права пользователей
.  Для начала дадим пользователю все права. Нажимаем на Кнопку с зеленой галочкой
и нажимаем Записать.
Все необходимые права будет даны пользователю.
Для начала дадим пользователю все права. Нажимаем на Кнопку с зеленой галочкой
и нажимаем Записать.
Все необходимые права будет даны пользователю. 
Далее нам надо оприходовать товар на склад для этого нужно создать документ Поступление товаров
. Данные для заполнения берем из накладной поставщика. Заходим Закупки
, выбираем пункт Поступления товаров
.

Появиться список всех документов Поступления товаров
созданных ранее, для того чтобы создать новый документ нажимаем Создать.

Не будем подробно рассматривать как создается документ Поступления товаров, с этим можно ознакомиться в статье
Для реализации товаров у нас должны быть установлены Розничные цены на товар.
Для этого после создания и заполнения документа Поступления товара выбираете Создать на основании
далее мы выбираем Установка цен номенклатуры.

Откроется документ . Этот документ формирует Закупочные и Розничные цены. Программа сама рассчитывает цену исходя из формулы которую мы задали ранее. Закупочная
равна цене поступления 50 руб., а Розничная
равна Закупочная +50% наценки составила 75 руб. Вы можем изменить рассчитанные цены вручную, для этого нужно дважды кликнуть мышкой в поле цены и после этого ввести свою цену. Для сохранения документа нужно нажать Провести и закрыть.

Вот мы и сделали основные настройки РМК теперь заходим непосредственно в Рабочее место кассира. Для этого переходим в раздел Продажи
и выбираем РМК (управляемый режим)
.
Открывается панель РМК, первоначально нам надо Открыть смену, нажимаем Открытие Смены
, а затем нажимаем Регистрация продаж.

В открывшемся окне нажимаем кнопку Меню(F10)
при нажатие на нее появиться нижнее меню, потом нажимаем кнопку Поиск (F11)
для подбора товара из списка.
В открывшемся окне Поиск и подбор товара в РМК
включим отображение дополнительной информации по ценам и остаткам. Для этого нажимаем внизу кнопку Показать Информацию
.
В следующем окне выберем две галочки Отображать: Остатки и Цены
. В нижней части подбора появится текущие остатки на складе и розничная цена.
Выберем товар двумя щелчками мышки и закроем окно подбора товара. В окне РМК Введем количество продаваемого товара нажмем кнопку Наличные (F6) для осуществления продажи, введем сумму внесенных денег, программа рассчитает сдачу и нажимаете кнопку Enter.

Справа снизу отобразится ваш чек на продажу. Если вы используете не Эмулятор, а реальный фискальный регистратор, то ваш фискальный регистратор напечатает Чек.
После того как вы отработали рабочий день, надо сделать закрытие смены. Для этого выходим из РМК нажав клавишу Выход(F12).
Откроется окно запуска РМК. Теперь нам надо закрыть кассовую смену. Нажимаем кнопку Закрытие смены
.
Программа спросит подтверждение закрытия смены. Если вы готовы закрыть смену нажимаем Да.

Если все в порядке и суммы реализаций за день совпадают с продажами, нажимаете кнопку Закрытие смены
.
Кассовая смена закрыта.
Программа выдаст информационное окно о кассовой смене. Если вы используете реальный фискальный регистратор (не эмулятор), то он распечатает вам Z-ОТЧЕТ
.