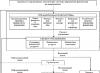Сам с данной проблемой столкнулся не из-за отсутствия доступа к проводному интернету, а из-за упорного желания начальства сэкономить. В кратце расскажу как все начиналось: работаю на небольшой фирме, помещение арендуем на территории завода, сеть состоит из роутера, 2 ПК-ашек и 4-5 ноутбуков. Раньше интернет нам доставался посредством заводской сети с приличной скоростью, за что мы платили порядка 3000 рублей, но в одно прекрасное утро (к счастью или несчастью) директору на глаза попался плакат Ростелекома с обещанием 2Мб всего за 1000 рублей. Сказано-сделано, подключенный интернет от Ростелекома отказался работать вообще. Проблема зарылась в старой телефонной сети завода с кучей наводок и помех, два месяца бадания со «специалистами» Ростелекома и куча заявок ни к чему не привели, в итоге кем-то из сотрудников в офис был принесен «триджик» для личных нужд, так сказать, скорость оказалась довольно приличной - аж 4 Мб, в результате чего было принято решение раздать такой интернет всем. И вот как решить данную проблему:
Во-первых: все компы изначально были объединены в локальную сеть. Подключение к ПК 3G-модема создавало еще одну сеть, простое разрешение в настройках сети пользоваться данным интернетом всем ничего на дало, потому что и «триджик» и роутер раздавали ip-адреса в автоматическом режиме и, следовательно, друг друга не видели. Локалку пришлось вешать на статические ip-адреса. Для этого лезем в настройки роутера: в адресной строке браузера вбиваем 192.168.1.1 (в зависимости от модели роутера, точный адрес можно узнать в настройках адаптера), логин/пароль (если не меняли) admin/1234, далее находим и снимаем соответствующую галочку.
Компьютер, к которому будет подключен 3G-модем, определяем как сервер и назначаем ему статический адрес - запоминаем его! он будет нужен для настройки остальных машин.

Повторяем данные действия на каждой машине, которую нужно подключить к сети, но в «Свойства: Протокол Интернета версии 4 (TCP/IPv4)» прописываем следующее:

Последняя цифра ip-адреса для каждого компьютера должна быть уникальна, я обычно начинаю с 10 и по порядку 11, 12 и т.д. Маску подсети получаем просто кликнув по соответствующему полю. В поля «Основной шлюз» и «Предпочтительный DNS-сервер» вводим ip-адрес компьютера, к которому подключен модем.
После того, как все компьютеры подключены к сети, возвращаемся к ПК-ашке с модемом.

В «Свойства: Протокол Интернета версии 4 (TCP/IPv4)» выбираем автоматическое получение адресов и DNS.


Немного покапавшись в настройках модема можно настроить автоматическое подключение к интернету при подключении компьютера, пере подключение при разрыве соединения и прочее. В результате получаем приличный интернет и солидную экономию (550 рублей в месяц вместо 3000).
Уже несколько раз, в комментариях к другим статьям я обещал написать инструкцию по подключению USB 3G/4G модема к Wi-Fi роутеру. Но не напрямую, а через компьютер. Когда USB модем у нас подключен к компьютеру, или ноутбуку, Wi-Fi роутер так же подключен к компьютеру по сетевому кабелю, по которому он получает интернет от модема и раздает его на другие устройства. Схема выглядит примерно так:
USB 3G/4G модем + компьютер или ноутбук (Windows) + Wi-Fi роутер = раздача интернета с роутера по Wi-Fi и сетевому кабелю.
Вот еще фото моей схемы:
Кому это может пригодится? Да многим, кто пользуется интернетом через 3G/4G USB модем. В России это в основном провайдеры Yota, МТС, Билайн. В Украине самый популярный наверное Интертелеком.
Когда у нас USB модем, то мы можем подключить к интернету только одно устройство, компьютер, или ноутбук. Но что делать, когда устройств несколько? Как их подключить к интернету. Правильно, нужно интернет раздать через роутер. В данной ситуации, более правильным будет купить специальный Wi-Fi роутер, который поддерживает подключение USB модемов. О выборе таких роутеров я писал в статье .
Но таких роутеров не много, они работают не со всеми модемами, да и нужно тратить деньги на покупку специального роутера для USB модема. А у многих есть какие-то старые, обычные маршрутизаторы, которые не поддерживают подключение USB модемов. И с помощью обычного роутера можно так же раздать интернет с 3G/4G модема. Правда, в этом случае нам еще понадобится компьютер, или ноутбук.
Минус данного способа в том, что компьютер все время должен быть включен. Так как модем с роутером будет соединен через компьютер.
Есть еще один способ раздать интернет с USB модема по Wi-Fi. Когда в роли роутера будет выступать ноутбук (ПК с Wi-Fi адаптером). Настройку такой схемы я подробно описывал в статье . Возможно, эта схема понравится вам больше. Да и роутер в данном случае не нужен.
Несколько важных моментов:
- На вашем компьютере (ноутбуке) должен быть настроен интернет через USB модем. Скорее всего, понадобится настройка подключения именно средствами Windows, а не через программу, которая была установлена с драйверами модема. Если у вас оператор Интертелеком, то инструкцию по настройке подключения можно посмотреть .
- На роутере сделайте сброс настроек к заводским. Чтобы старые параметры нам не помешали. Включите роутер, найдите кнопку Reset/Сброс, нажмите и подержите ее примерно 10 секунд.
- Так же, я сразу советую отключить антивирус (встроенный в него брандмауэр). У меня ничего не работало, пока я не отключил встроенный в Dr.Web брандмауэр.
- Нам понадобится сетевой кабель для соединения роутера с компьютером. Как правило, сетевой кабель идет в комплекте с роутером.
Вроде бы все выяснили, можно переходить к настройке.
Передаем интернет с компьютера (USB модема) на роутер
Отключите соединение через модем на компьютере (отключитесь от интернета).
С помощью сетевого кабеля соедините компьютер с роутером. На компьютере, или ноутбуке сетевой кабель подключаем в разъем сетевой карты, а на роутере в WAN (Интернет) порт. Хочу заметить, что роутер у вас может быть другой. Ничего страшного. Вот схема подключения:


Дальше нажимаем правой кнопкой мыши на подключение, через которое вы подключаетесь к интернету (через 3G/4G модем), и выбираем Свойства. Само подключение может иметь название вашего оператора. Или просто "Телефонное подключение", как у меня.
В новом окне переходим на вкладку Доступ . Там ставим галочку возле "Разрешить другим пользователям сети использовать подключение к Интернету данного компьютера" В выпадающем списке выбираем "Подключение по локальной сети" (в Windows 10 - Ethernet). Нажимаем Ok.

Если вы были подключены к интернету, то появится сообщение, что изменения вступят в силу после повторного подключения к интернету. Просто отключаемся от интернета, и подключаемся заново. Если подключение было разорвано, то подключитесь к интернету. Возле вашего подключения должна появится надпись "Общедоступно".
В свойствах "Подключение по локальной сети" будет прописан IP-адрес и маска модсети. Так и должно быть, не меняйте их.

Подключитесь к интернету через модем, и роутер будет автоматически получать интернет с компьютера (в моем случае с ноутбука). Если ваш роутер был на заводских настройках, то по умолчанию, там тип подключения стоит Динамический IP. Так и должно быть, ведь роутер автоматически получает IP от компьютера.
Вы уже можете подключатся к роутеру по Wi-Fi, или по кабелю, и пользоваться интернетом. Если интернет через роутер не работает, то сначала попробуйте перезагрузить его. Если это не поможет, перезагрузите ноутбук и заново подключитесь к интернету. Отключите на компьютере антивирус (брандмауэр).
У меня все заработало сразу. Я через телефон подключился к роутеру TP-LInk, зашел в его настройки (на вкладку, где задаются настройки подключения к интернету), и там увидел, что роутер получил IP-адрес от ноутбука. А это значит, что все работает.

У меня роутер раздавал интернет, который получал от ноутбука, который был подключен к интернету через 3G USB модем от Интертелеком.
После того, как роутер будет получать и раздавать интернет, вы можете сменить другие настройки маршрутизатора. Например, настроить Wi-Fi сеть, поставить пароль на Wi-Fi.
Послесловие
По идеи, таким же способом можно вместо роутера передать интернет на другой компьютер, соединив их сетевым кабелем. Только на другом компьютере, в свойствах подключения по локальной сети ставим автоматическое получение IP и DNS. Я не проверял, но должно работать.
Нужно понимать, что данный способ может работать не со всеми модемами и подключениями. Так как разных модемов, операторов, настроек и прочего очень много, то не исключено, что возникнут какие-то проблемы в процессе настройки.
В моем случае все заработало. Надеюсь, у вас так же получилось все настроить. Задавать вопросы и делится советами можно в комментариях.
Привет друзья. Уже несколько дней ничего не писал, был занят физическим трудом с утра до вечера. Сил хватало только для того, что бы ответить на комментарии:).
У меня появилась необходимость организовать раздачу интернета с 3G по Wi-Fi и я сейчас хочу рассказать Вам, как это можно сделать, что бы все работало и даже летало:).
В этой статье не будет никакой конкретики, так как оборудование я еще не покупал, и о настройке этой схемы я напишу в ближайшее время. А сейчас мы просто рассмотрим как можно раздавать интернет от 3G модема по технологии Wi-Fi. Это конечно же не очень важно, но я пользуюсь интернетом Интертелеком и раздавать буду его. Кстати о настройке модема от Интертелеком я писал в статье . Если Вы пользуетесь интернетом по технологии 3G, или даже 4G, то есть наверное два варианта, которыми можно этот интернет раздать по беспроводной Wi-Fi сети.
Как раздавать 3G интернет по Wi-Fi?
Первый способ. Можно купить обычный Wi-Fi роутер который поддерживает технологию USB 3G . Это значит, что можно к роутеру подключить наш модем и он будет раздавать с него интернет. Плюсы этого способа в том, что Вы получите полноценную беспроводную сеть и даже возможность раздавать интернет по LAN . Можно подключать много устройств по Wi-Fi и зона покрытия от роутера будет большая, по сравнению со вторым способом. Да и дешевле получиться.
Второй способ. Модем со встроенным Wi-Fi модулем. Это устройство, которое будит принимать 3G сигнал и раздавать его по Wi-Fi. Главный плюс этих устройств – это портативность. В них встроенная батарея, которая может обеспечить в среднем 4-6 часов работы при подключении одного устройства. Уз минусов, это возможность подключать обычно до 5 устройств и радиус действия около 10 метров. Зато Wi-Fi всегда с Вами.
Если Вам нужна мобильность, то есть Вам нужно устройство, которое будет раздавать 3G интернет по Wi-Fi где-то на улице, в машине и т. д. то Вам можно купить модем со встроенным Wi-Fi модулем.
Ну а если Вам интернет нужен для дома, как и мне и носить за собой Вы его не планируете, то можно купить обычный Wi-Fi роутер, один раз его настроить и забыть.
Как буду делать я?
У меня есть модем Novatel U720 , старый правда, но работает хорошо. Я присмотрел для себя недорогой и хороший роутер . Так как модем у меня старый то я так понял, что при настройке роутера могут появиться проблемы. Решил проверит, задал Гуглу запрос “Novatel U720 и TL-MR3220” . Открыл несколько форумов и понял, что если Вашего модема нет в списке модемов которые поддерживает роутер, то это все решается простой прошивкой роутера. Причем есть много сторонних прошивок. Но как оказалось, мой модем поддерживается и на последней официальной прошивке.
Если Вы хотите купить роутер и подключить к нему 3G модем, то посмотрите на официальном сайте роутера, есть ли Ваш модем в списке поддерживаемых, а то могут возникнуть проблемы с настройкой.
Почему я выбрал именно TP-LINK TL-MR3220? Недорогой роутер с хорошими отзывами, еще и компании TP-LINK, эта компания мне очень нравиться, даже такие бюджетные устройства работают отлично. И выглядят неплохо:).
Если в общих чертах, то схема подключения очень простая. Подключаем модем к роутеру, навастриваем роутер и все готово. Можно подключать устройства по Wi-Fi. Есть конечно же много нюансов, таких как: скорость работы, совместимость оборудования и т. д. Но эти вопросы мы рассмотрим в статье, когда я буду уже писать о технической части, о настройке роутера. Всего хорошего!
Обновление
Подготовил две подробные инструкции по настройке роутров под работу с 3G модемами. Возможно кому-то пригодится.
У вас уже есть 3G, а у ваших друзей нет? Вам надо работать, но у вас в офисе поломался Wi-Fi, а у вашего мобильного оператора 3G жив и здоров? Вы поехали в отпуск с подругой и одним 3G-модемом на двоих и теперь деретесь за право первым постить фоточки в соцсети? Ладно, нечего переживать, сейчас наш герой, Капитан Очевидность, научит вас делиться радостью 3G с миром всеми доступными ему способами. Тем более что в наше прекрасное время для этого не нужны сторонние сервисы – мобильные платформы научились выполнять функцию роутера по умолчанию, а роутеры с поддержкой 3G и Wi-Fi стали еще умнее и удобнее.
Как раздавать 3G с Android-смартфона
Первым делом убедитесь, что ваш Android-смартфон подключен к 3G. Для этого у вас должна быть включена передача данных, смартфон должен быть в зоне действия сети и у него должна быть поддержка этого стандарта связи (у любого современного мобильного устройства она уже есть). Если у вас дуалсим-аппарат, то проверьте, чтобы SIM-карта с 3G-интернетом стояла в том слоте, который поддерживает 3G. Подсказка – если на панели состояния возле индикатора сети значок 3G есть, значит, все эти манипуляции проводить не стоит, идем дальше. Если нет, смотрим скриншоты и делаем все как на них.
Далее заходим в Настройки-Беспроводные сети-Еще . В зависимости от устройства, следующий пункт может назваться по-разному. У кого-то это «Режим модема» , а у кого-то – «Общий доступ к мобильному интернету» , «Модем и точка доступа» . Заходим в него, оставляем название сети по умолчанию или меняем на собственное, меняем или запоминаем пароль. Если надо, меняем настройки безопасности и питания в дополнительных настройках. Если вы хотите подключить другое устройство к своему смартфону с 3G не через Wi-Fi, это также можно сделать через «Общий доступ к мобильному интернету». С этим смартфоном закончили.
Берем устройство, которое нужно подключить к интернету (другой смартфон, планшет, ноутбук, нетбук), заходим в настройки Wi-Fi, находим по названию свою сеть, вводим пароль (если что, можно подсмотреть в смартфоне с 3G), наслаждаемся быстрым интернетом!
Как раздавать 3G с iPhone
Эта инструкция актуальна для iPhone с версией iOS не младше 5.0.



Как только поля будут заполнены, надо подняться на один пункт меню выше либо выйти в главное меню. И там, и там появится новый раздел – «Режим модема» . Режим нужно активировать. Замысловатый пароль iPhone предложит по умолчанию, его можно сменить. «Режим модема» доступен сразу для трех типов подключения: Wi-Fi, Bluetooth и USB и для каждого из них устройство приводит указания по дальнейшим действиям. Те, по сути, сводятся к тому, как подключить устройства друг к другу.
Как раздавать 3G с Windows Phone
Мобильная Windows Phone славится тем, что у нее не самым логичным образом организованы настройки. Тем не менее, именно настройка смартфона в режиме роутера тут реализована самым понятным для непосвященного пользователя способом из всех мобильных ОС. Для начала вам по-прежнему стоит убедиться, что мобильное устройство подключено к 3G-сети. Если на панели состояния не светится заветный значок, значит, надо проследовать по такому пути: Настройки-Передача данных . Проверяем, чтобы тут было «включено», а самая быстрая сеть была 3G.
Далее следует вернуться на один пункт меню и зайти в «Общий интернет» . Включить «Общий доступ» и настроить сеть на мобильном устройстве (название и пароль). Все, готово, теперь можно искать ее с ноутбука или другого мобильного интернета и наслаждаться скоростным доступом.


Как раздавать 3G с ноутбука на Windows 7 или 8
Если у вас на руках есть 3G-модем и ноутбук на Windows, а желающих приобщиться к интернету больше одного, то эта часть статьи для вас. Можно пойти двумя путями: установить сторонний софт или настроить Wi-Fi без него. Мы советуем второй. Тут опять-таки есть два варианта развития событий. Первый – воспользоваться командной строкой (это совсем не страшно, что вы), второй – чуть более длинный, но выглядит не так пугающе для новичков. В любом случае сейчас вам надо заучить эту фразу со всеми правильно расставленными знаками препинания:
netsh wlan set hostednetwork mode=allow ssid="Wi-Fi" key="password" keyUsage=persistent
где Wi-Fi – это название сети, вы можете поставить любое свое, а password – пароль, его тоже стоит поменять.
Тем, кто решил продираться в интернет-сеть через командную строку, следует запустить «Командную строку» от имени администратора. Если у вас Windows 7, то скорее всего она у вас есть в меню «Пуск». Если нет, то она легко находится поиском по запросу cmd или «Командная строка». Если у вас Windows 8, тогда вам надо кликнуть правой кнопкой мыши по значку Windows на рабочем столе выбрать «Командная строка (Администратор»).

Заученную фразу надо ввести в открывшемся окошке и нажать Enter. Или воспользоваться функциями «Скопировать» и «Вставить». Об успехе операции командная строка оповестит таким сообщением.

Тем, кто решил обойтись без командной строки, надо скопировать ту же фразу, создать новый текстовый документ и вставить ее в него. Называть документ можете как хотите, но в расширении вместо.txt укажите.bat, чтобы Windows восприняла его как командный файл. Далее на этот файл нужно клацнуть правой клавишей мыши и запустить от имени администратора. Эффект будет такой же.


Далее для настройки общего интернета надо проделать следующий путь: Центр управления сетями и общим доступом (самый быстрый способ сюда попасть – клацнуть правой кнопкой мыши по значку подключения к интернету)-Изменить настройки адаптера . В открывшемся меню увидеть, что появилось «Беспроводное соединение 2» (скорее всего Windows назовет его так, если вы не успели ранее создать какие-то другие безымянные беспроводные соединения).

После осуществления этих нехитрых манипуляций вам снова надо попасть в Центр управления сетями и общим доступом-Управление беспроводными сетями-Беспроводное соединение 2-Свойства-Общий доступ и поставить галочку «Разрешить другим пользователям сети использовать подключение этого компьютера для доступа в интернет».


Чтобы запустить созданную сеть, нужно повторить манипуляции с «Командной строкой» или созданием командного файла, как было описано выше. Теперь нужно использовать такой текст:
netsh wlan start hostednetwork

Готово! Можно подключаться к сети с другого устройства.
Как раздавать 3G через роутер
Те, кто живет в частном секторе (или отправился летом на дачу) и не располагает стационарным подключением к интернету, могут решить проблему скоростного доступа к интернету посредством 3G для всей семьи. Для этого можно либо приобрести обычный Wi-Fi-роутер, позволяющий подключать 3G-модем через USB. Либо компактный Wi-Fi-роутер со слотом для SIM-карты, работать с которым и того проще. Благо, оба типа устройств уже не редкость. Первый вид WI-Fi-роутера подойдет тем, для кого 3G-модем будет не единственным источником подключения к интернету. Второй подойдет тем, кому нужна максимальная портативность, возможность зарядки не только через розетку и точно не понадобится Ethernet. Зачастую недорогие 3G Wi-Fi-роутеры имеют ограничение на 5 пользователей, если вам надо больше (а ведь точно надо!), это следует учитывать при выборе, и понимать, что для более комфортной работы надо будет доплатить.
Сначала пойдет речь о настройке Wi-Fi-роутера с USB. Для этого вам нужно подключить роутер к электрической сети, удостовериться, что все предыдущие настройки сброшены (это сделает долгое нажатие клавиши reset), вставить модем в USB и дождаться, пока он замигает в ответ.
Далее вам нужно подключите к открытой Wi-Fi-сети роутера (она должна называться как модель роутера) и зайти с ноутбука, смартфона или планшета на страничку 192.168.0.1 (или еще может быть 192.168.1.1, обычно IP-адрес указан на самом роутере) через браузер. Обычно для этих целей рекомендуется использовать проводное подключение и Internet Explorer, но с большой долей вероятности у вас все отлично получится и через Wi-Fi, и через любой другой браузер. Роутер встретит вас стандартным интерфейсом авторизации, который будет несколько отличаться от производителя к производителю, но в целом будет выглядеть как-то так.

Чтобы попасть в настройки роутера, в появившихся полях надо ввести логин admin и пароль admin, если на вашем роутере не указано других настроек. Далее, в зависимости от производителя роутера, события могут развиваться по-разному, но в итоге вам нужно найти в меню «Тип подключения». В одних роутерах нужно зайти в ручные настройки интернет-соединения, в других – установить свою версию прошивки с сайта оператора. У третьих (например, у ASUS) соединение 3G модема настраивается в пункте «USB-соединение». Пути разные, но результат один – вам нужно в типе подключения установить «3G».
Если у вас 3G Wi-Fi-роутер, то никакие дополнительные ухищрения не нужны – достаточно включить роутер, найти его сеть, ввести логин и пароль, полученный вместе с операторской картой, и пользоваться. Такой роутер может выполнять функции модема при подключении к компьютеру через USB (например, во время подзарядки), не лишаясь при этом способности раздавать Wi-Fi.
Как раздавать 3G с Macbook
Чтобы сделать ваш доступ в интернет (который вы, например, получили от своего 3G-модема, подключенного через Bluetooth) общим на Macbook, следует зайти в системные настройки и пройти по такому пути: Общий доступ-Общий интернет и в открывшемся окне выбрать тип подключения. Затем настроить имя сети, безопасность , канал и пароль. После настройки этих параметров следует поставить галочку напротив «Общего интернета» и готово.


Если ваш смартфон или планшет имеет доступ в интернет, а другие устройства не подключены к сети, вы можете использовать его в качестве модема и раздать интернет другим своим девайсам. Для этого предусмотрено два типа подключения и все они не требуют никакого дополнительного софта или оборудования. Все делается средствами самого смартфона или планшета, а также операционной системы Android. В это статье мы расскажем обо всех трех способах, и вы сможете самостоятельно выбрать как лучше раздать мобильный интернет со смартфона другим устройствам в вашем конкретном случае.
Мобильный интернет по Wi-Fi
- Откройте пункт Режим модема и активируйте Точку доступа Wi-Fi.
- В параметрах точки доступа укажите имя будущей сети и пароль для нее.
- Включите Wi-Fi на втором устройстве и произведите поиск и подключение к только что созданной новой Wi-Fi сети.
Мобильный интернет по Bluetooth
Если в устройстве, которое будет принимать сигнал нет модуля Wi-Fi или он недоступен по каким-то причинам, используйте в качестве передатчика модуль Bluetooth. Как это сделать:
- Откройте Настройки вашего смартфона или планшета.
- Выберите категорию Беспроводные сети и откройте пункт Еще.
- Активируйте Bluetooth-модем.
- Вернитесь в корневое меню Настроек и, открыв настройки Bluetooth, активируйте режим видимости другим устройствам.
Для того, чтобы принять интернет, раздаваемый смартфоном по Bluetooth, во втором устройстве скачайте и установите приложение BlueVPN. В его главном меню включите поиск Bluetooth-устройств, найдите тот самый смартфон или планшет, который раздает интернет и выполните сопряжение.
Мобильный интернет по USB
- Для подключения смартфона в качестве USB-модема для вашего ноутбука или компьютера сделайте следующее:
- Сперва подключите смартфон к компьютеру кабелем.
- Откройте Настройки > Беспроводные сети > включите режим USB-модем.
- Выберите созданное подключение на ПК в Центре управления сетями.